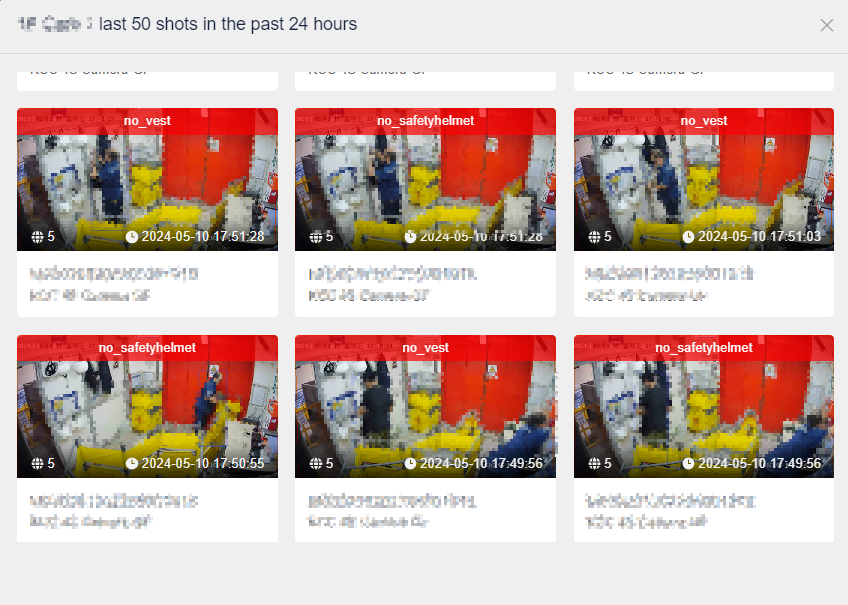AI Alarm Analysis
AI alarm
Before entering this page, first make sure that the configuration of the camera has been completed.
1.1 Alert Summary
1.1.1 AI Camera
As shown in the following figure[img/AI-Analysis-00.png],, it shows the summary of cameras configured with AI function in this project, including ①: the total number of AI cameras in this project, the types of AI alarms generated, all the types of AI alarms we will provide, and the total number of new AI cameras you added this month.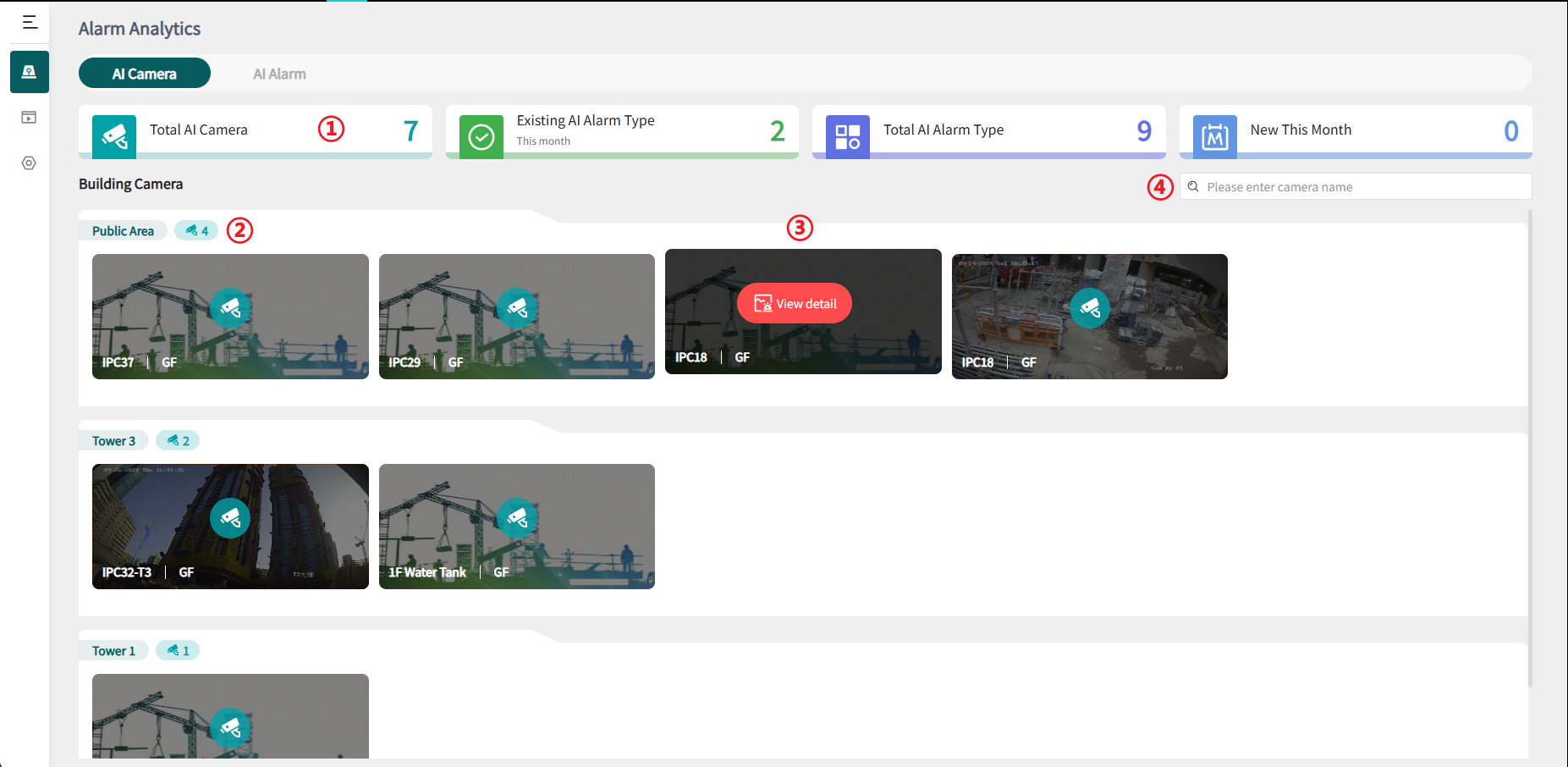
-
When you need to monitor the situation of multiple different buildings in the same project at the same time, you can distinguish buildings and floors when binding. The above figure * * * ② * * * can show you the total number of AI cameras you already have according to different buildings.
-
Each card represents an AI camera. If there is a historical alarm, the card cover is the latest alarm screenshot. When the mouse is suspended on the card *** ③ ***, you can click to view the last 50 latest alarm screenshots of this camera. If the card cover is the system default diagram, congratulations, the place monitored by this camera has no alarm for the time being,All right!
-
If you are not ready to locate the camera, you can enter the name of the camera to filter ~
1.1.2 AI Alarm
As shown in the following figure[img/AI-Analysis-01.png],this page shows you the relevant data analysis of AI alarms in different dimensions, such as different buildings, different floors, alarm types, and alarm time.
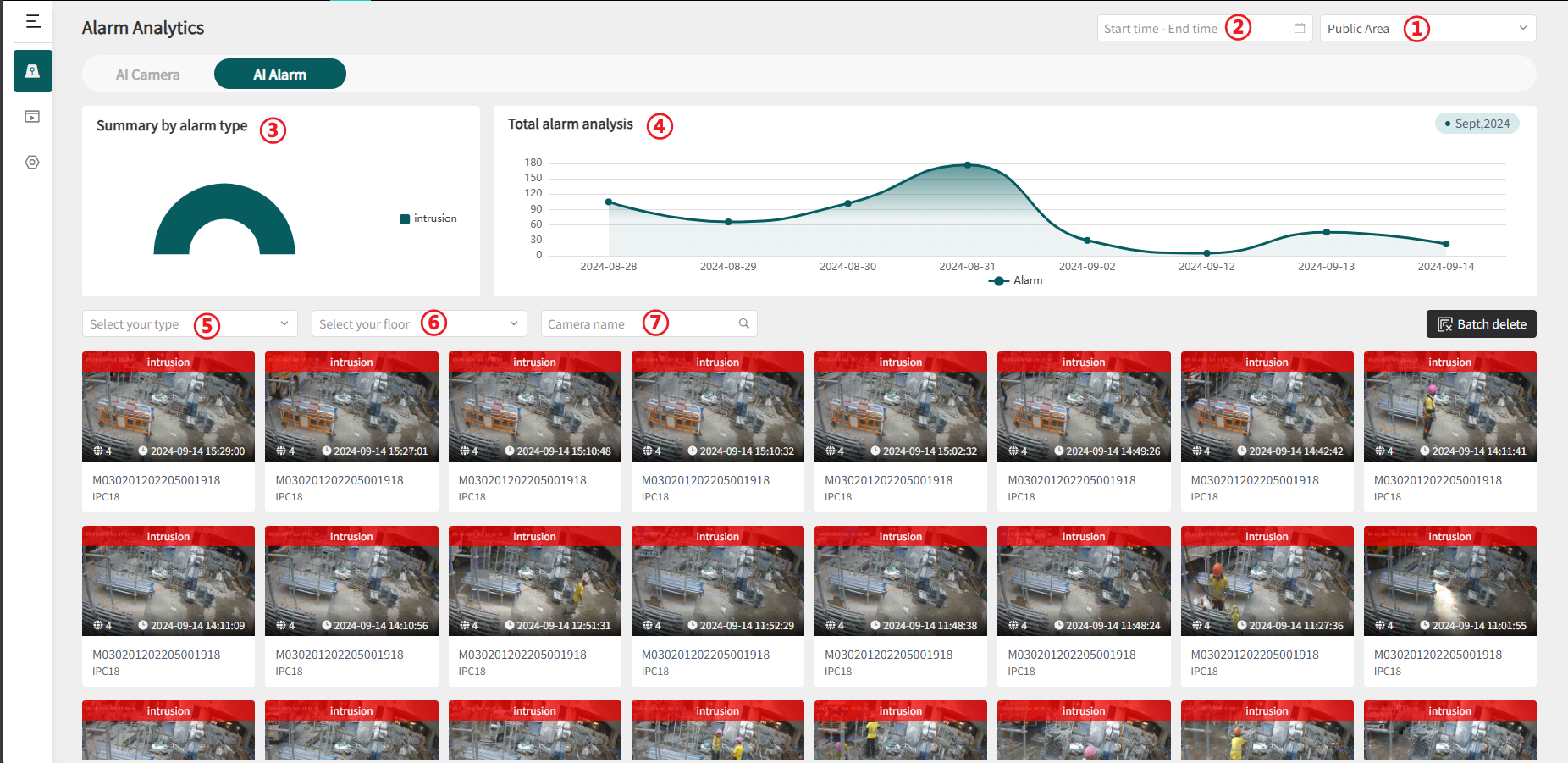
-
First of all, in order to give you a more detailed and comprehensive preview of the abnormal conditions under different buildings, all the alarm data of the first building in the current project will be displayed by default. You can also choose to view the alarm conditions under different buildings ①
-
For the service life of the camera, we provide the validity period setting of the set head (if there is no such requirement, it can be ignored). In the above figure ②, we can also query the alarm information within a certain period of time within the validity period.
-
All AI alarms within the validity period will be counted according to different alarm types according to the buildings you have selected. ③
-
Here will show you all the alarm information within the validity period according to the building you selected. This chart can be used as a reference for overall abnormal trend analysis ④
1.2 Alert Query
-
As mentioned above ②, we will provide a summary of all types of alarms. If you want to view a certain type of alarm separately, you can select this type here ⑤
-
When you need to view the alarm information according to the floor, you can select different floors *** ⑥ * * *
-
When you only want to pay attention to the alarm situation of a certain camera or a certain batch of cameras, enter the camera keyword in *** ⑦ *** to query
-
This function is only open to the administrator (admin) in the project. If there is a false alarm or you want to clean up some alarm data, you can click the [Batch Delete] button to operate.
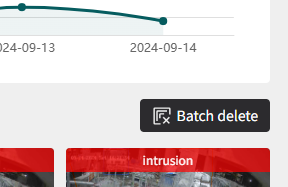
Please note that the data deleted here cannot be recovered once deleted. Please use this function with caution
9.When you want to view the alarm screenshots of a certain camera in the past 24 hours separately, you can click [] in the blank of the card to view them.
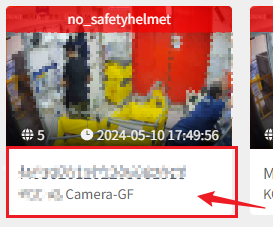
10.Screenshots of alarms in the past 24h::